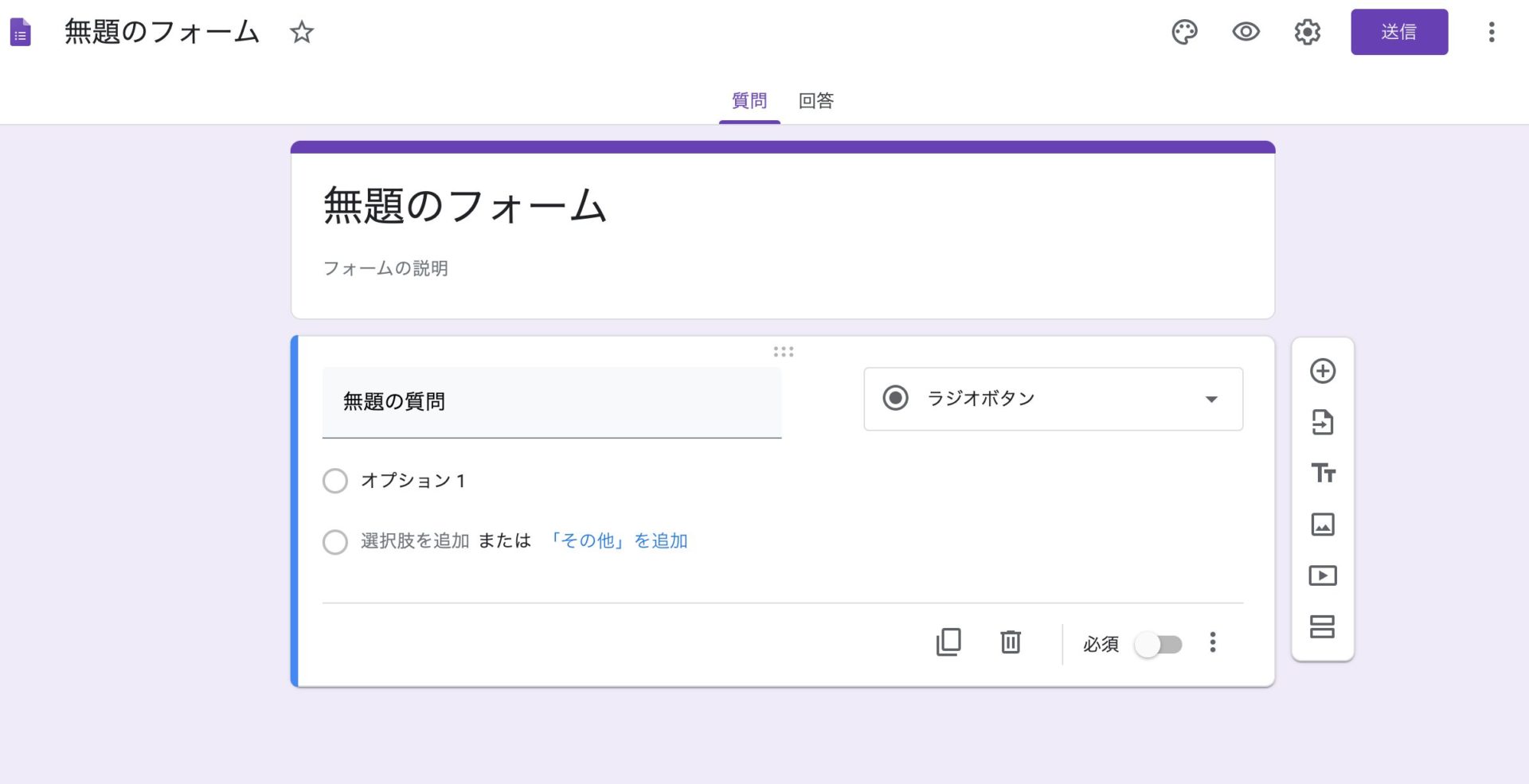この記事でわかること
①Googleフォームって何?
②Goolgeフォームの使い方


目次
Googleフォームとは
グーグルフォームとは、グーグル社が提供している、オフィスツールの一つです。
マイクロソフト社はワード、エクセル、パワーポイントが有名ですが、Googleはドキュメント、スプレッドシート、スライドという名前で同じようなソフトが使えます。
| Microsoft | |
| Word | ドキュメント |
| Excel | スプレドシート |
| Power Point | スライド |
Googleフォームはこのなかでマイクロソフトにない、独自のオフィスツールです。
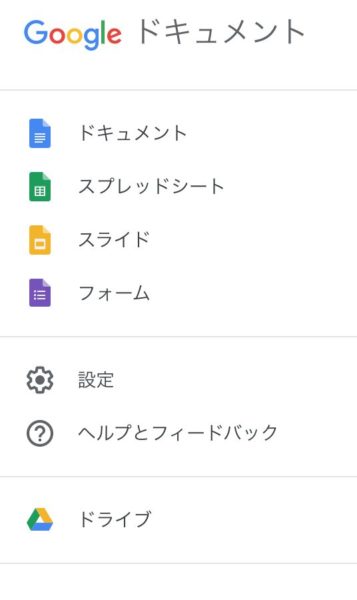
Googleドキュメントは無料で使えます。
アンケートの集計に最適
Googleフォームはアンケートの集計に最適です。アンケートフォームを作れば、URLが発行できます。そのURLをメールやQRコードにして、回答者へ渡しましょう。
アンケートの作り方も、プルダウンから必要な項目を選んでいき、質問を記入していくだけです。

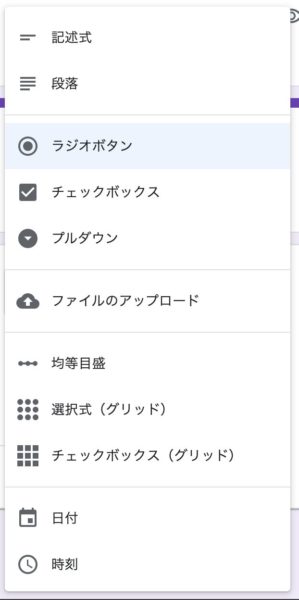
選択肢も図になっており使いやすいですね。
Googleフォームにむいているアンケートですが、
- 社外のお問い合わせ
- 社内のアンケート
- お客様満足度調査分析
などが最適です。

スプレッドシートとの連携が便利
Googleフォームにいれた情報を送信した先は「スプレッドシート」にまとまります。
マイクロソフト社でいくところの、「エクセル」のようなシートです。
アンケートに回答してもらうと、Googleフォーム上で、簡単な分析結果をみることができます。
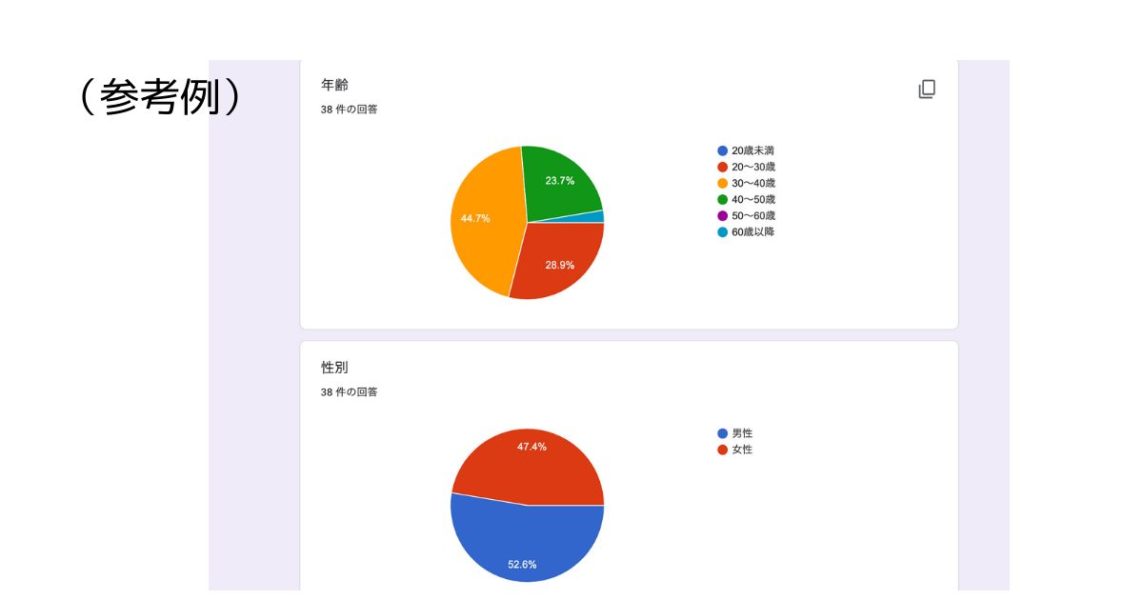
円グラフや棒グラフが自動生成されます。
集計されたアンケート結果は、独自に分析したい方法があれば、スプレッドシートにまとまった情報をコピペしたり、ダウンロードしたりすることで、独自にエクセルやそのスプレッドシートなどで、項目分析が可能です。
Googleフォームで給与情報を集めてみます
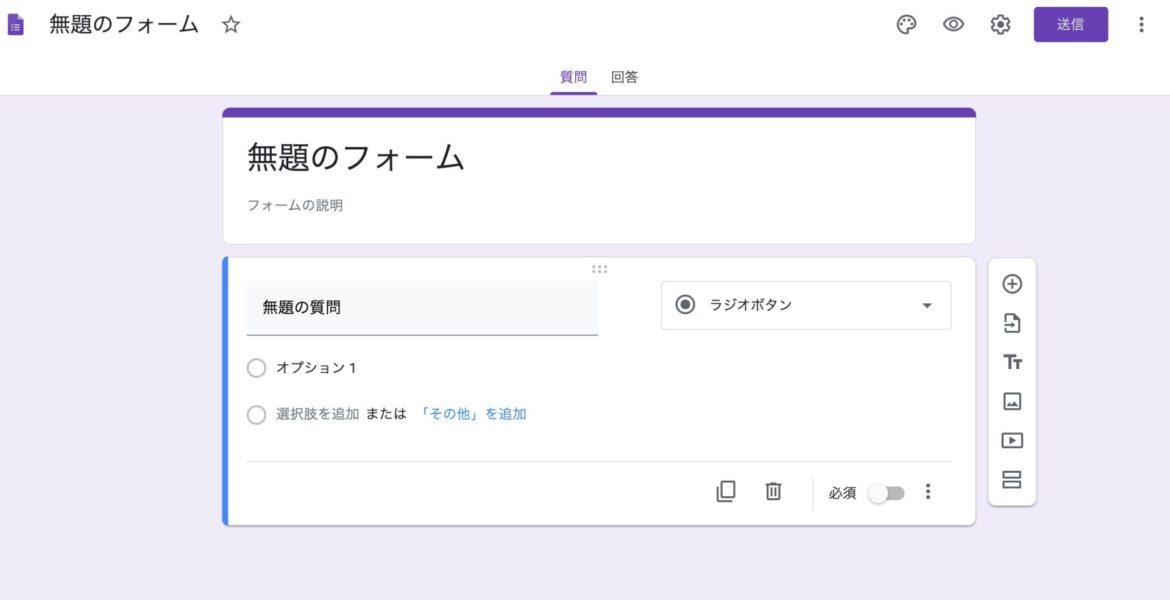
出典:Googleフォーム

回答欄の各項目を設定します
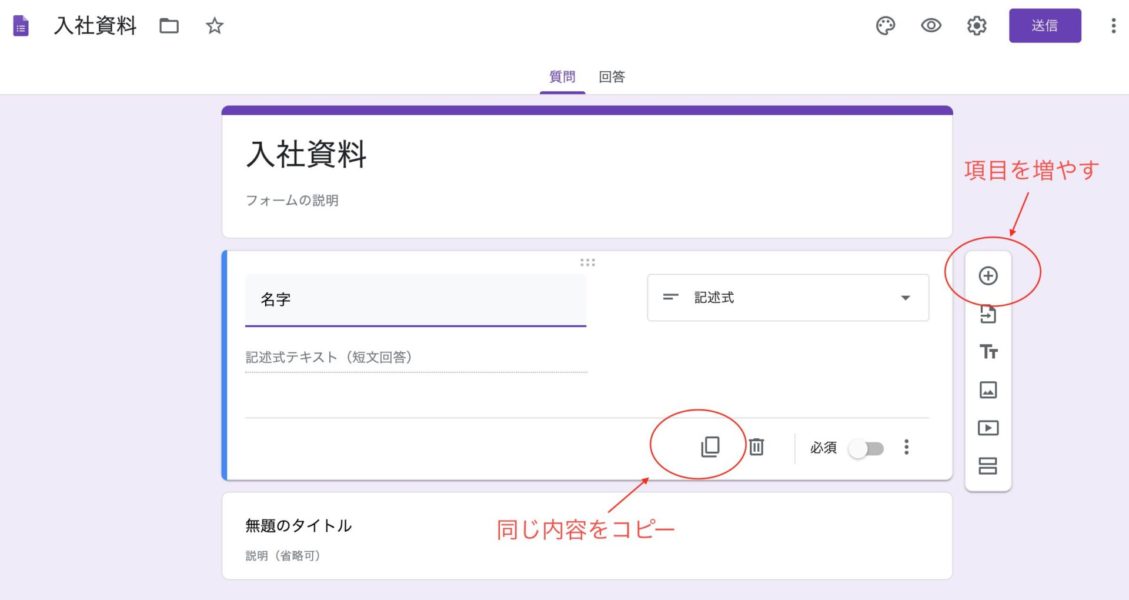
従業員に、入社情報のアンケートをとるためのフォームを作成していきます。会計ソフトの項目に合わせて作っていきたいため、記述式で項目を増やしていきましょう。
同じ項目がある場合は同じ内容をコピーで増やしていくと簡単です。 ショートカットキーもあります。Windows(Ctrl+Shift+D)Mac(⌘+shift+D)
メールアドレスや電話番号は自動で記述制限がかかる
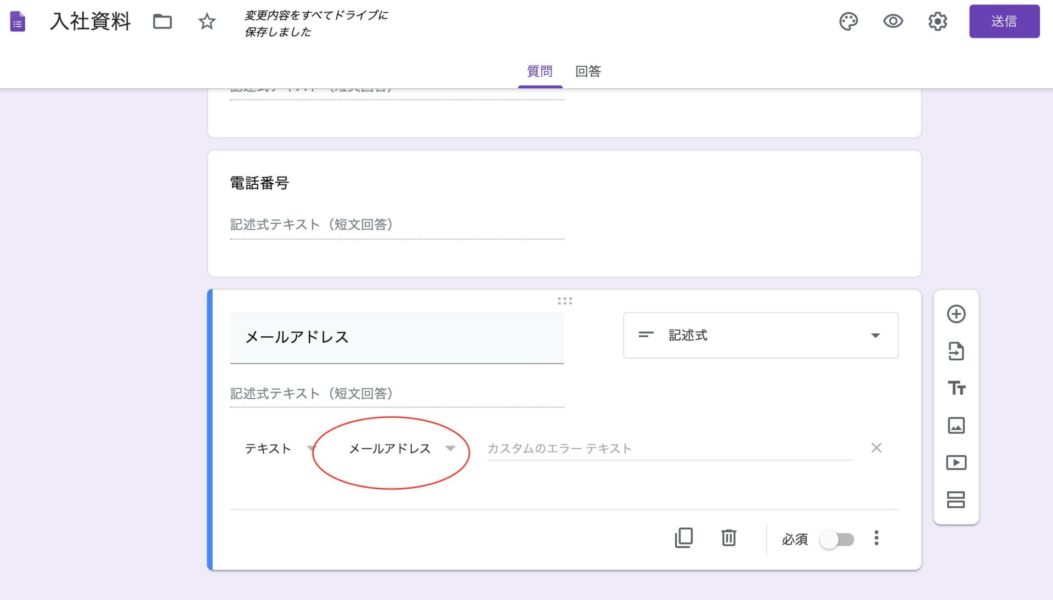
電話番号やメールアドレスなど、グーグルの方で、自動的に入力制限をかけてくれる機能があります。細かい調整も記述式テキスト下のプルダウンでできるので、もし入力してもらいたい情報と違えばこちらを調整しましょう。
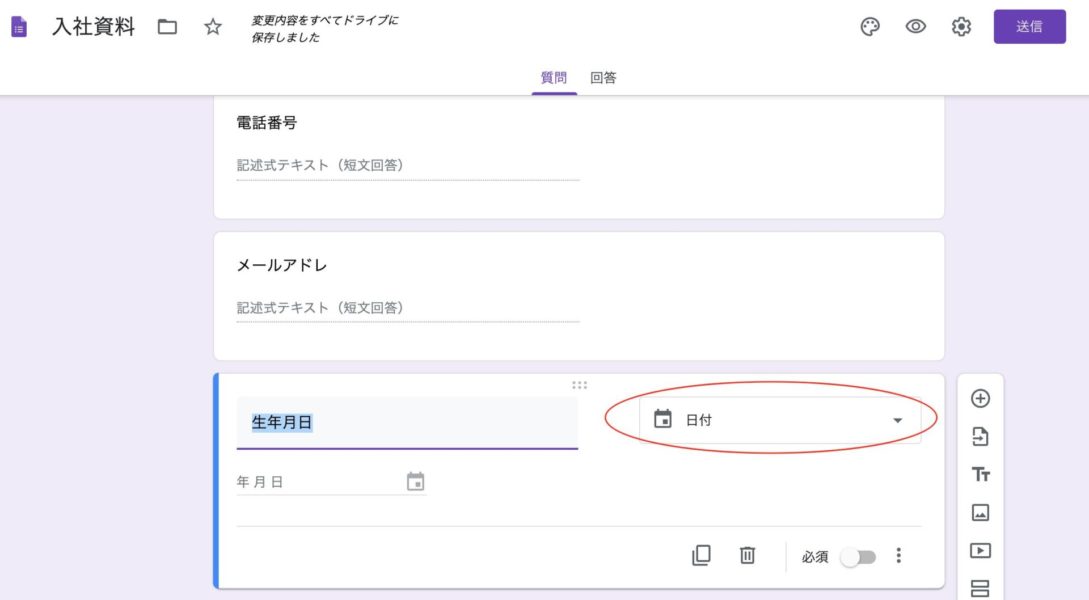

セクションを追加編集しよう
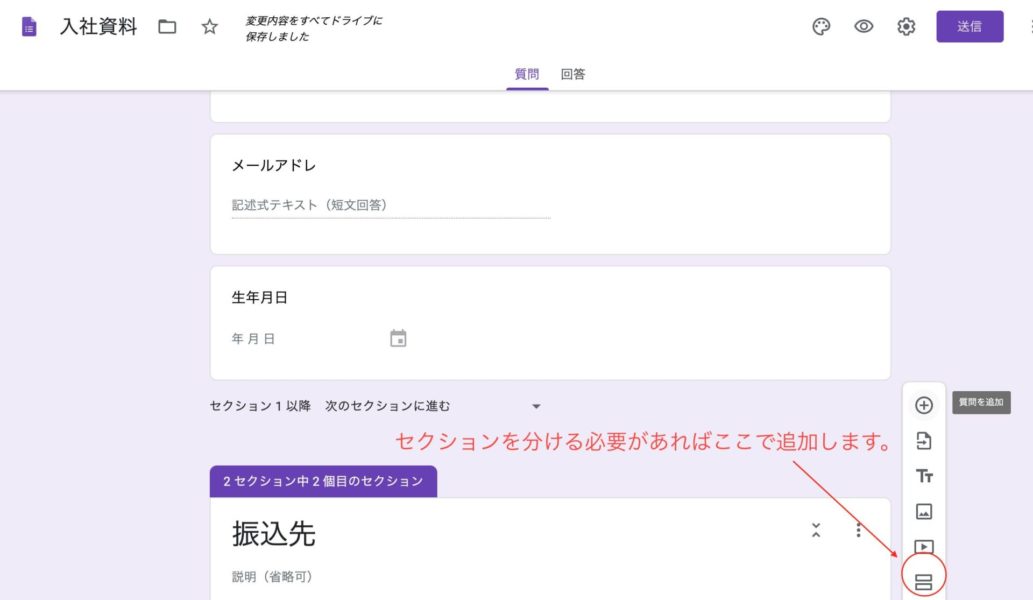
集計する項目をわかりやすく、セクションごと区切る場合はセクションをクリックすると新しいセクションが追加されます。
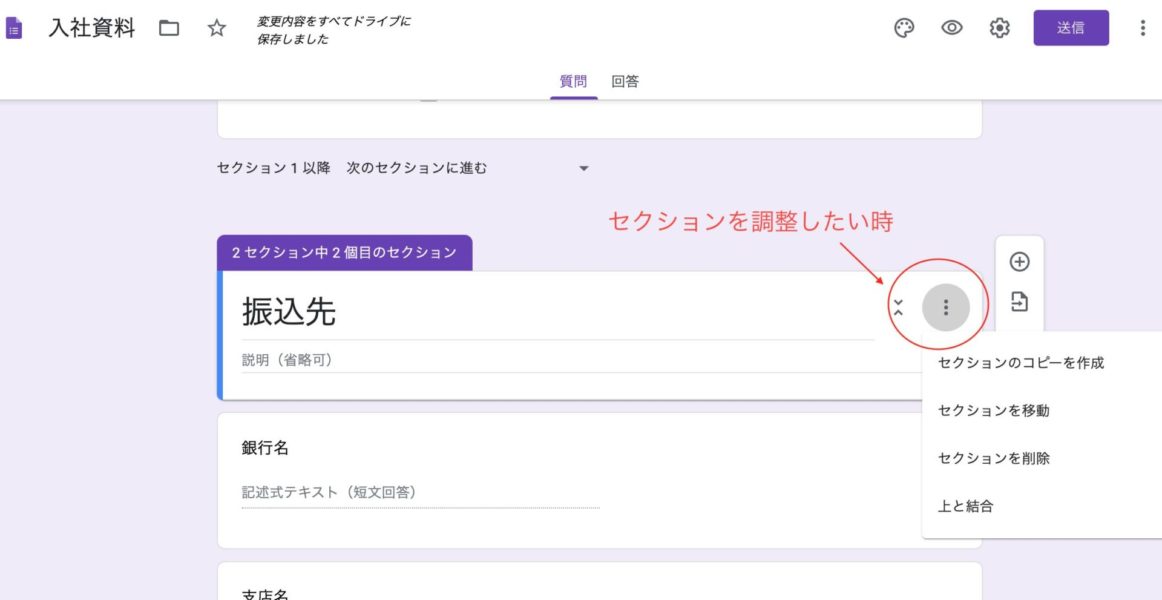
セクションが不要になったり、上のセクションと結合したい場合は三つの点のアイコンからセクションを編集しましょう!
テーマを変更して見た目を調整しよう
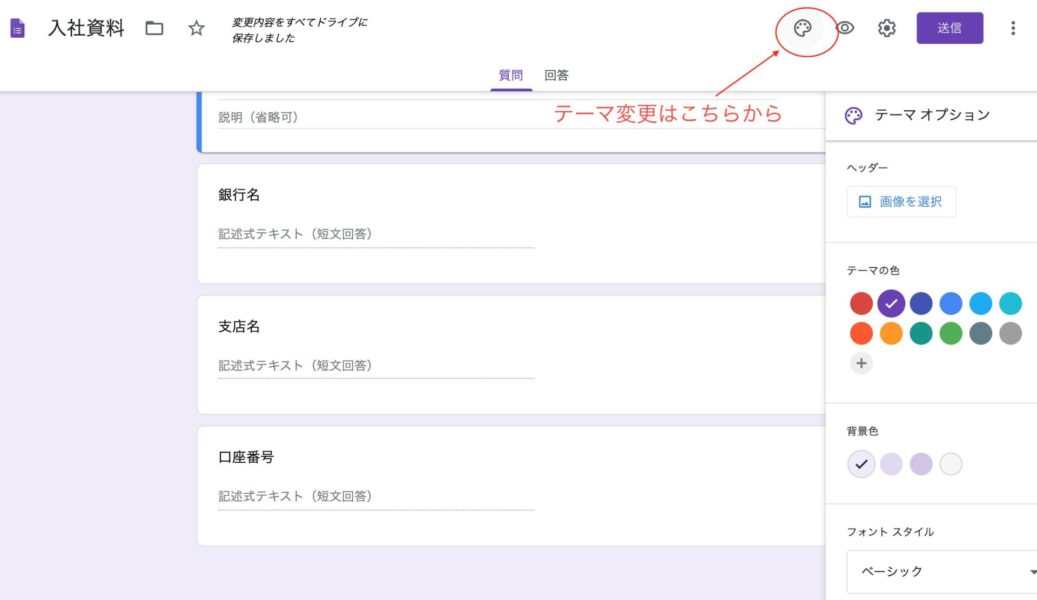
デフォルトのグーグルフォームのカラーは紫ですが、こちらも調整できます。右上のパレットのアイコンをクリックして、出てきたメニューより編集しましょう。
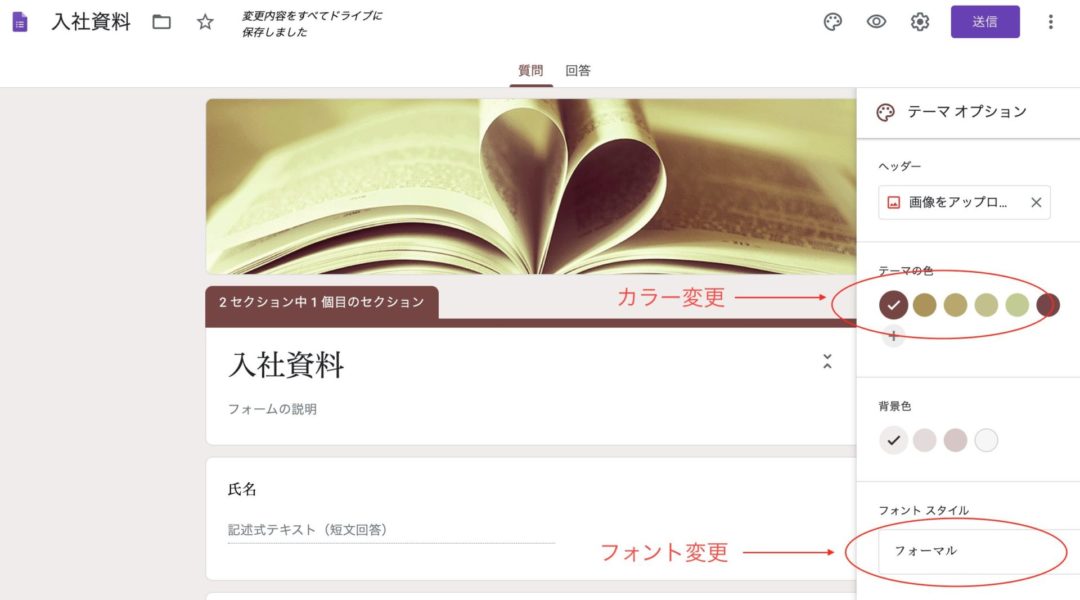
Googleフォームのアンケートの、トップの写真は変更できます。デフォルトの写真を選ぶとテーマのカラーも自動的に変更されます。

細かいGoogleフォームの設定をしよう
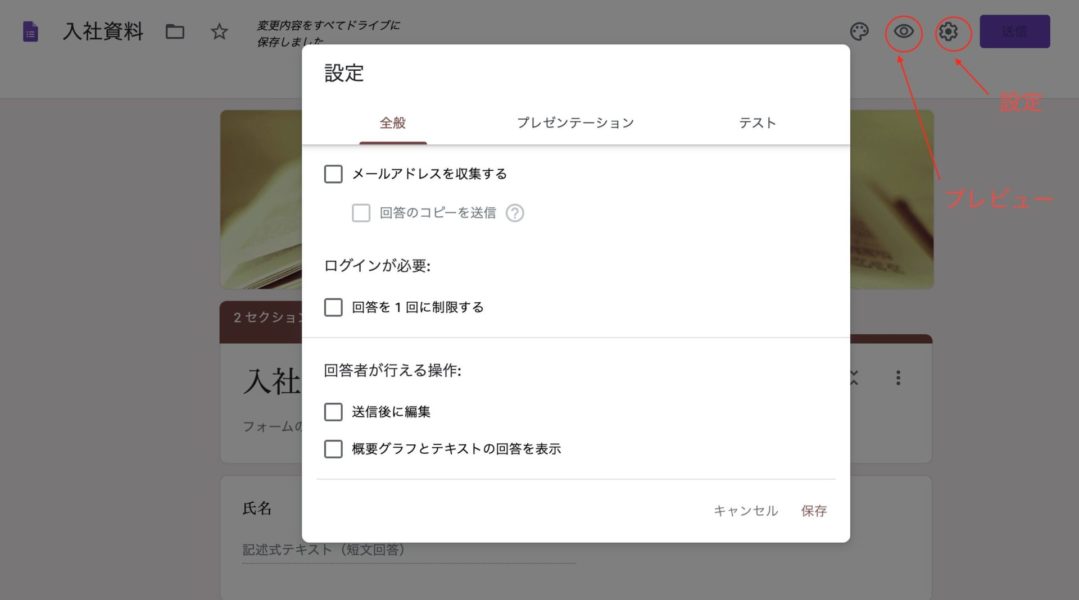
細かいGoogleフォームの調整が設定より行えます。今回のケースは社内でGスイートを使っていて、その社員にアンケート回答を求めるものではないので、このあたりの細かい調整は不必要です。
完成したらプレビューで完成のウェブページを確認しましょう。
送信よりURLを発行しよう
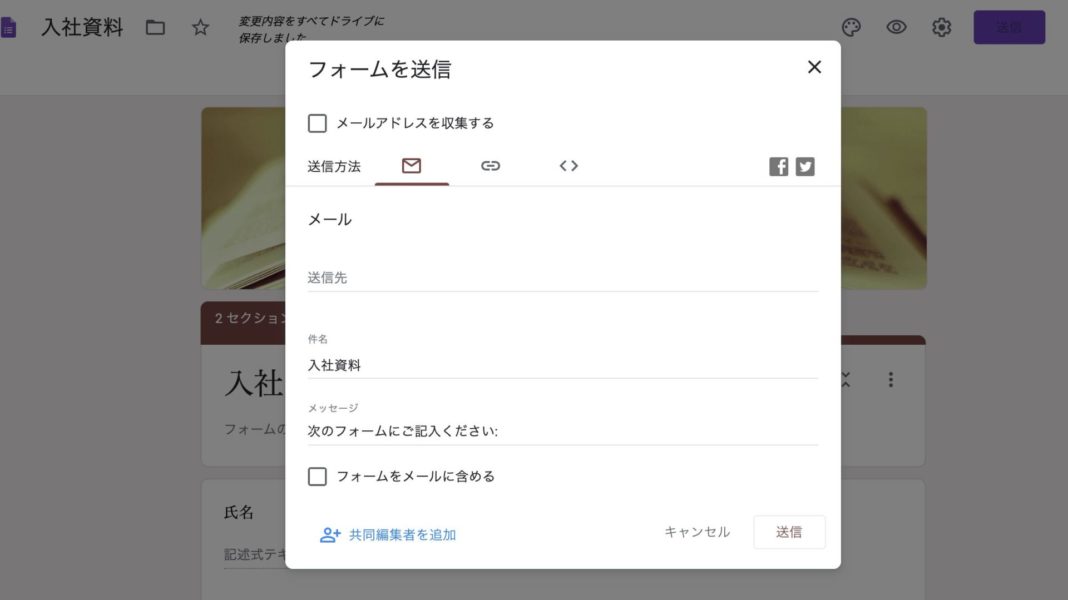
全て入力が完了したら送信ボタンをおします。送信ボタンをおすとデフォルトでは、メールアドレスの送信ページが出てきます。
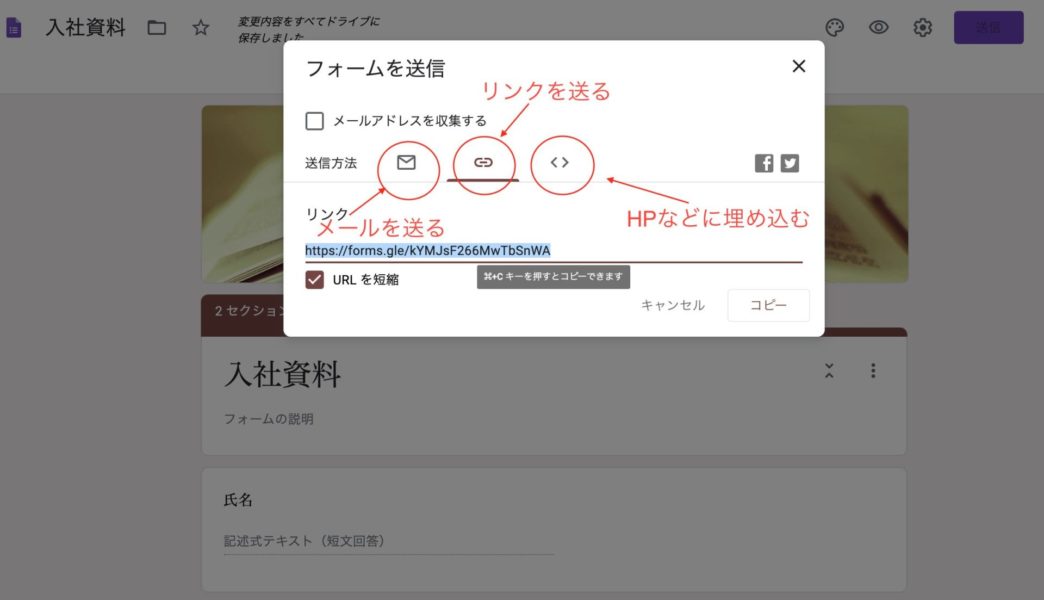
メールを送ることもできますし、URLをコピーしておきLINEなどで送ることも可能です。用途に応じて使い分けましょう。
実際作成したアンケート例
▶︎完成したアンケートはこちら

Googleフォームとスプレッドシートとの連携
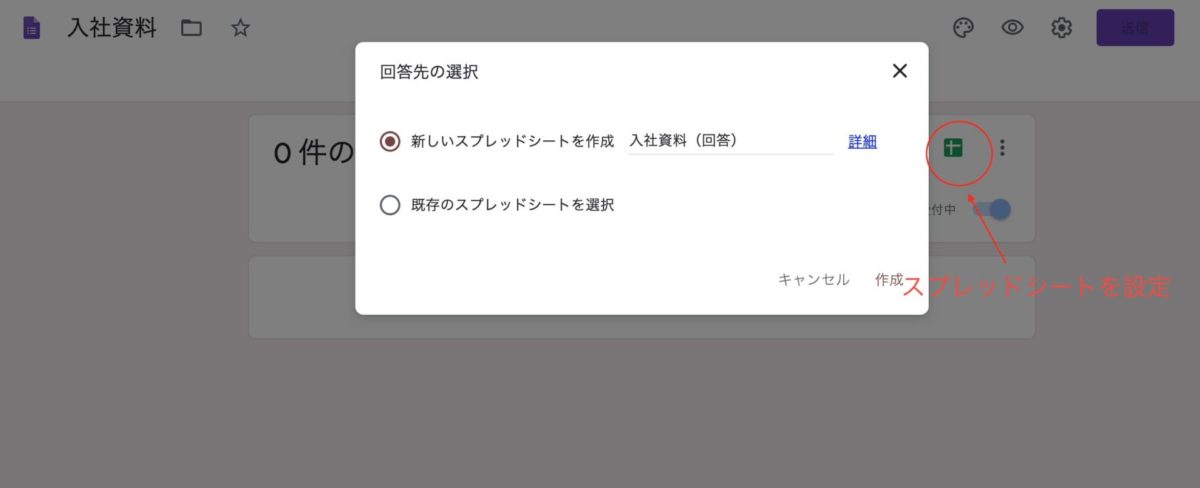
アンケートの答えはグーグルフォームの回答から確認もできますが、スプレッドシートを予め連携しておくと集計結果を加工しやすいです。

回答をもらったらGoogleフォームから通知を受ける方法

作成したグーグルアカウントに新しい回答がきたら通知を送ることができます。

まとめ
Googleフォームは使い勝手が本当によく、無料で使えます。
注意点としては、グーグルのドキュメント関連は登録者のアカウントに必ず紐づいているため、事業で行うのであれば、代表者の事業用のアカウントを作りそのアカウントに紐づかせるのが良いでしょう。

関連記事